L’un des façons les plus faciles d’améliorer vos conceptions, que ce soit pour l’impression ou l’affichage sur écran, c’est d’aligner visuellement les éléments. Photoshop nous fournit un ensemble d’outils qui simplifient le placement des éléments aux bons endroits. Ces outils sont les repères, les grilles et les règles. Les repères et les grilles n’apparaissent pas lorsque vous enregistrez votre fichier pour l’impression ou l’affichage, vous n’avez donc pas à vous soucier de les supprimer.
Un repère est une ligne horizontale ou verticale (non imprimable) qui permet de visualiser et de positionner les images, du texte ou des formes dans votre document avec précision. Les repères peuvent être placé n’importe où dans l’image et servent à aligner et à positionner avec précision les éléments d’une image. Vous pouvez déplacer, ajouter et supprimer vos repères à tout moment ; pour cela les règles doivent être affichées.
Vous pouvez également verrouiller vos repères afin de ne pas les déplacer par accident. L’utilisation du raccourci Cmd+Opt+: (Mac) | Ctrl+Alt+: (Win) verrouille / déverrouille les guides (Affichage > Verrouiller les repères). Lorsque vous modifiez la taille de l’image d’un document, déverrouillez les guides pour redimensionner les guides proportionnellement. Verrouillez-les si vous devez conserver des valeurs numériques exactes.
Vous définissez ces repères en les faisant glisser depuis les règles situées en haut et sur le côté de l’espace de travail. La première étape consiste donc à s’assurer que vos règles sont visibles.
Une des tâches fréquentes dans Photoshop est d’aligner des calques au milieu d’autres calques ou de sélections, alors voici comment trouver le centre d’un claque. Si vous pouvez économiser une poignée de secondes chaque fois que vous avez besoin de centrer un élément, vous passerez moins de temps devant votre écran !
La voie lente
Pour mesurer le temps gagné, regardons d’abord comment j’avais l’habitude de le faire. Auparavant, j’utilisais des repères pour centrer les calques. Si j’avais besoin de centre quelque chose, je devrais configurer un guide d’abord, qui peut être assez long liquidation.
Choisis Sélection> Tout sélectionner (ctrl+A). Ensuite, choisissez l’outil Déplacement (V) et cochez la case dans la barre d’options “Options de transf.”. Cela montre une “cible” au centre de votre image. Déplacer un repère à la marque et l’enclencher en place. Vous pouvez afficher/masquer les repères en utilisant le raccourci ctrl+H. Control-T for transform (dans le menu Edit – Free Transform). Vous verrez à nouveau une marque «cible» au centre de l’image de sorte que vous pouvez déplacer un guide de règle pour le marquer.
Je dois centrer ce calque avec la commande Sélection > Transformation manuelle (ctrl+T) pour aligner les poignées au centre du repère.
Choisissez la commande Affichage > Afficher > Repères. (ctrl/cmd+:)
Positionnement des éléments avec le magnétisme
Le magnétisme permet d’avoir un effet d’aimant et d’attirer ainsi l’objet que l’on désire positionner avec précision vers le repère. Avant de pouvoir trouver le centre d’une image, assurez-vous que les règles soient visibles et que le magnétisme soit actif.
Pour faire apparaitre les règles utilisez la commande Affichage > Règles (Ctrl+R).
Ensuite, activez le magnétisme des repères en cochant l’option Repères du menu Affichage > Magnétisme > Repères. Pour activer ou désactiver le magnétisme, on peut utiliser le raccourci clavier Ctrl/Cmd+Maj+:.
Sélectionnez l’outil Déplacement ![]() (V), ou activez-le provisoirement, en maintenant la touche Ctrl (PC) ou Cmd(Mac) enfoncée. Attention, cela ne fonctionne pas lorsque l’outil Main
(V), ou activez-le provisoirement, en maintenant la touche Ctrl (PC) ou Cmd(Mac) enfoncée. Attention, cela ne fonctionne pas lorsque l’outil Main (H) ou l’outil Tranche
![]() (C) est actif !
(C) est actif !
Pour ajouter un repère vertical, cliquez sur la règle (à gauche) et faites glisser le repère vers le milieu de l’image. Le curseur se transforme en flèche à deux têtes lorsque vous faites glisser un repère. Le centre attire le repère lorsqu’il passe à moins de 8 pixels (résolution d’écran). Quand il est en place, vous pouvez relâcher le bouton de la souris.
Ensuite, à l’aide de la règle du haut faites la même manipulation pour placer un repère horizontal au milieu du document.
Astuce : En maintenant la touche Maj enfoncée au cours du déplacement, le repère est déplacé en suivant les graduations de la règle ou, si la grille est active, sur la ligne de grille la plus proche (même si Affichage>Magnétisme est décoché).
Le centre de l’image se trouve à l’endroit précis où se croisent les repères.
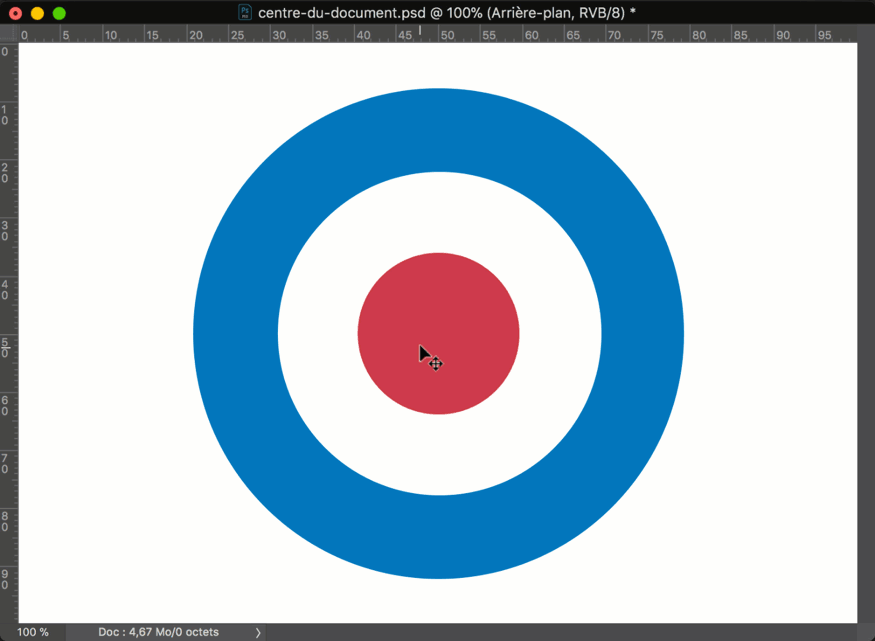
Positionnement avec les repères et la grille
Création des repères par glissement
Les objets placés sur des calques se mettent en place d’eux-mêmes lorsqu’ils s’approchent d’un repère.
Fifty-fifty
Il est assez simple de créer un repère au milieu de l’espace de travail (Affichage> Nouveau repère…> Orientation verticale avec position réglée à 50%). Il est aussi possible de positionner les repères à l’aide de la commande Affichage > Nouveau repère.
Dans la boîte de dialogue qui apparaît, sélectionnez l’orientation horizontale ou verticale, entrez 50% comme valeur, puis cliquez sur OK.
Puis recommencez en changeant d’orientation pour le deuxième repère.
Ctrl/Cmd+H permet d’afficher ou de masquer les extras, comme les repères.
Action !
Dans le panneau Actions, cliquez sur le bouton Créer une action ou sélectionnez la commande Nouvelle action… dans le menu de ce panneau.
Nommez votre action. Vous pouvez également attribuer une touche de fonction à l’action qui servira de raccourci, f11 dans notre cas.
Cliquez sur Enregistrer pour démarrer. Dans le panneau Actions, le bouton Lancer l’enregistrement devient rouge.
Pour pouvoir exécuter notre action sur des fichiers de tailles différentes, il faut passer l’unité de mesure des règles en pourcentage. Pour changer l’unité de mesure, cliquez deux fois sur une règle ou faites un clic droit (PC) ou Ctrl+Clic (MAC) sur l’une des règles.
Puis choisissez % comme une nouvelle unité de mesure dans le menu contextuel qui apparaît.
On positionne le premier repère à l’aide de la commande Affichage > Nouveau repère...
Dans la boîte de dialogue qui apparaît, sélectionnez l’orientation horizontale ou verticale, entrez 50% comme valeur, puis cliquez sur OK.
Recommencez l’opération en changeant d’orientation pour le deuxième repère.
Cliquez sur Arrêter l’exécution/l’enregistrement dans le panneau Actions lorsque vous avez fini. Pour arrêter l’enregistrement, vous pouvez aussi choisir la commande Arrêter l’enregistrement dans le menu du panneau Actions, ou plus simplement appuyer sur la touche Echap.
Si nécessaire, sélectionnez les objets sur lesquels exécuter le script, ou ouvrez un fichier.
Pour exécuter la totalité d’une action, sélectionnez le nom de l’action et cliquez sur le bouton Exécuter la sélection du panneau Actions ou choisissez la commande Exécuter dans le menu du panneau. Appuyez sur la touche f11 pour exécuter l’action automatiquement.
Attention ! Comme Photoshop est un logiciel de traitement d’images matricielles, il se peut que 50% ne corresponde pas un nombre exact de pixels, les objets peuvent être décalés de 0,5 pixels !
Options de transformation
Une autre façon pour trouver le centre de l’image.
Affichez les règles via le menu Affichage> Règles ou à l’aide du raccourci clavier Ctrl+R sous Windows ou Cmd+R sous Mac OS.
Puis, sélectionnez l’ensemble du calque en utilisant l’option de menu Sélection > Tout sélectionner ou en utilisant le raccourci Ctrl+A (PC) /Cmd+A (Mac).
Si vous transformez une sélection, un calque basé sur les pixels ou un contour de sélection, sélectionnez l’outil Déplacement ![]() (V) et dans la barre Options, cochez la case Options de transformation. Vous devriez maintenant voir un point de référence au centre de l’image.
(V) et dans la barre Options, cochez la case Options de transformation. Vous devriez maintenant voir un point de référence au centre de l’image.
Si vous transformez une forme vectorielle ou un tracé, sélectionnez l’outil Sélection de tracé. Sélectionnez ensuite Affichage des options de transformation dans la barre d’options.
Ajoutez un repère vertical, en cliquant sur la règle (à gauche) et faites glisser le repère vers le point de référence. Ensuite, à l’aide de la règle du haut faites la même manipulation pour placer un repère horizontal au centre.
Quand les deux repères sont en place supprimez votre sélection, Sélection > Désélectionner ou à l’aide des touches Ctrl+D.
Astuce : Si vous voulez créer un repère horizontal depuis la règle verticale, ou inversement, maintenez la touche Alt (PC) ou Opt (Mac) enfoncée quand vous cliquez sur le repère ou lorsque vous le faites glisser.
Grille avec deux colonnes et deux rangées
Voici une autre façon de trouver le centre d’une image.
Pour cela, dans la barre de menu : Affichage > Nouvelle disposition des repères.
Cochez Colonnes et Rangées et définissez 2 lignes et 2 rangées avec une gouttière de 0 % pour chacune, cliquez sur OK et c’est tout !
Pour réutiliser les repères avec d’autres images, enregistrez les options des repères en tant que paramètre prédéfini à l’aide du menu déroulant Paramètre prédéfini > Enregistrer le paramètre prédéfini…
Par exemple, vous pouvez enregistrer cette grille sous le nom « centre de l’image ». Cliquez sur « Enregistrer ».
L’avantage, c’est que maintenant, je retrouverais évidemment les réglages prédéfinis, mais également, celui que je viens de rajouter, qui est directement disponible.
Pour remplacer/conserver les repères du document existants cochez/décochez la case Effacer les repères existants.
GuideGuide
Ouvrez votre image. Par défaut sur un nouveau document, le calque d’arrière-plan est verrouillé. On peut le transformer en calque classique en faisant un clic-droit > Calque d’après l’arrière-plan puis valider.
Si vous zoomez sur une image au-dessus de 500%, une grille de pixels s’affiche en haut de l’image. Cela peut être particulièrement utile lorsque vous essayez d’aligner des formes telles que des rectangles de sorte qu’elles commencent et se terminent sur un pixel complet (pour éviter les bords anti-aliasés). Toutefois, pour désactiver cette option, vous pouvez décocher l’option Vue des pixels sous Affichage> Afficher la grille des pixels.
Vous pouvez déplacer les repères à l’aide de l’outil Déplacement ou les verrouiller afin que leur positions ne soient pas modifiées accidentellement une fois que vous êtes satisfait de leur position. Cliquez sur Affichage > Verrouiller les repères. Ou utilisez le raccourci Alt+Ctrl+: (Win), Opt+Cmd+: (Mac).
Si vous voulez vous débarrasser d’un repère, cliquez simplement dessus avec l’outil Déplacement ![]() , puis faites-le glisser hors de la fenêtre active.
, puis faites-le glisser hors de la fenêtre active.
Pour supprimer tous les repères, choisissez Affichage> Effacer les repères.
Si les règles sont visibles mais les repères masqués, la mise en place d’un nouveau repère fait réapparaître les repères masqués.
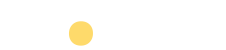
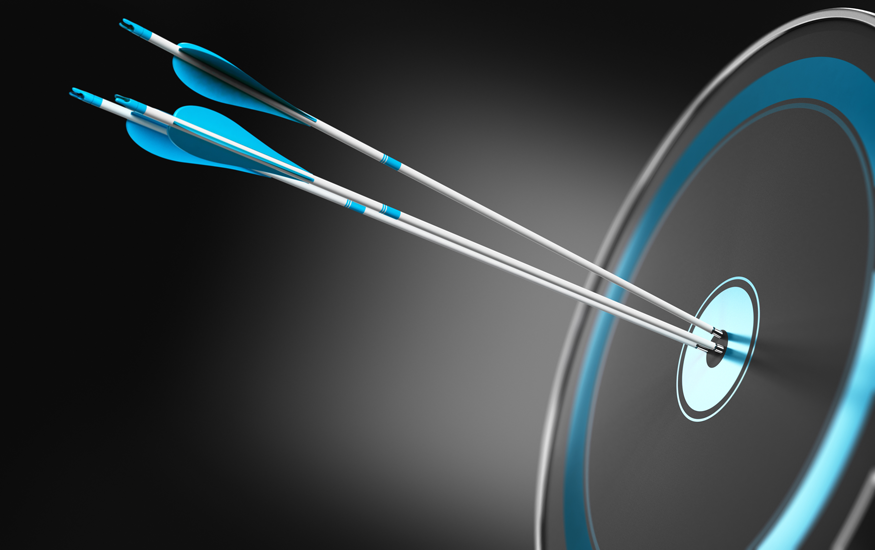


Integer rhoncus sagittis diam, sed congue dui iaculis a. Proin tempor malesuada nulla a placerat. Donec id aliquam turpis. Suspendisse quis felis erat.
Etiam eu velit non nibh mollis vehicula. Aliquam euismod magna lacus, a maximus justo cursus ac. Proin ut bibendum odio. Praesent cursus massa quis leo malesuada venenatis non sagittis nisl. Proin leo dui, tincidunt convallis pulvinar vulputate, interdum sollicitudin nisi.