Nous verrons dans cet article un raccourci pour activer/désactiver le masque de recadrage et travailler ainsi le plus efficacement possible dans Photoshop.
Vous devrez généralement recadrer vos images. Soit parce qu’il faut supprimer des éléments d’arrière-plan superflus, soit pour mettre l’accent sur le sujet principal de l’image. Mais aussi pour redresser une ligne d’horizon ou d’un édifice. Photoshop offre depuis la version CS6 un outil de recadrage considérablement amélioré qui peut corriger ces défauts indésirables.
Prenez le contrôle de votre composition
Commencez par ouvrir l’image que vous souhaitez recadrer. Nous utiliserons une photo de Rye Jessen prise sur Unsplash comme exemple.
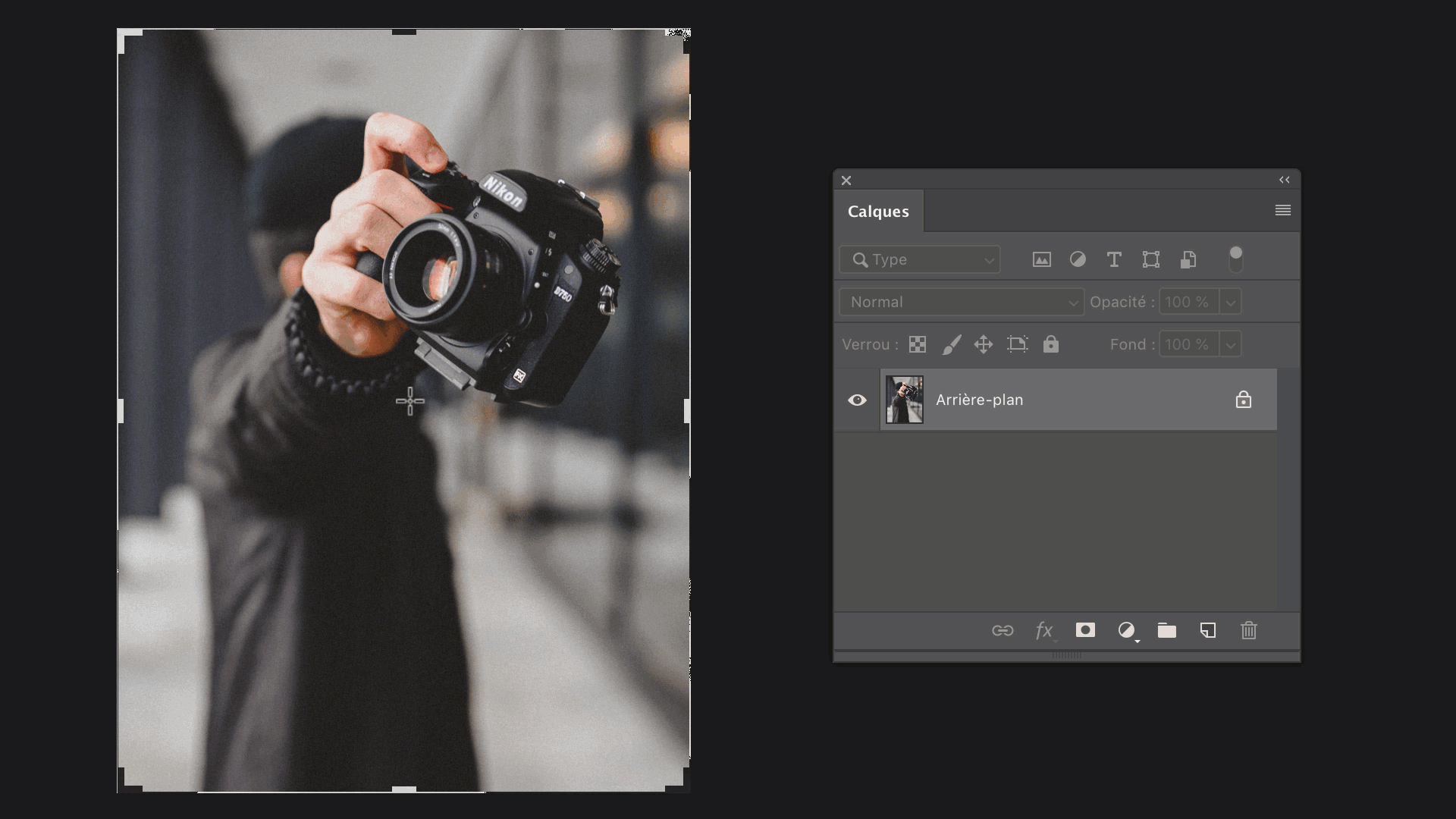
Pour recadrer votre photo, sélectionnez l’outil Recadrage dans le panneau d’outils. Ou plus simplement, appuyez sur la touche de raccourci C. Les bords de recadrage s’affichent sur ceux de la photo. Ensuite, tracez une nouvelle zone de recadrage. Ou faites glisser les poignées pour recadrer votre image.
Vous pouvez maintenir la touche Maj enfoncée pour définir une nouvelle zone de recadrage.
Utilisez la touche de modification Alt/Option pour un redimensionnement centré.
Le masque de recadrage, la zone ombrée, représente les parties de l’image que Photoshop va recadrer. La protection du recadrage est activée par défaut. Elle applique une couleur qui est celle de l’espace de travail, mais avec une opacité de 75%. La zone intérieure éclairée est la partie que vous conserverez.
Dans la barre d’option, vous pouvez définir les dimensions de l’image finale ainsi que sa résolution. Si aucune valeur n’est indiquée dans la case Résolution et que celles de largeur et hauteur n’ont pas été spécifiées en pixels, Photoshop détermine la nouvelle résolution en fonction de la surface de recadrage. Il n’y a pas de rééchantillonage, mais juste un changement de la taille du pixel et donc une modification de la résolution.
Si l’outil Recadrage ne se comporte pas comme prévu, appuyez sur Échap et réinitialisez les paramètres de la zone de recadrage en cliquant sur l’icône .
Redresser la zone de recadrage
Quand l’outil Recadrage est sélectionné, vous pouvez utiliser la touche Ctrl (Windows) ou Cmd (Mac OS) pour activer provisoirement l’outil Désincliner. Ensuite, tracez une ligne le long de l’élément à redresser. Quand le mode Désincliner est activé, la touche Ctrl (Windows) ou Cmd (Mac OS) permet de revenir au mode d’édition de la zone de recadrage.
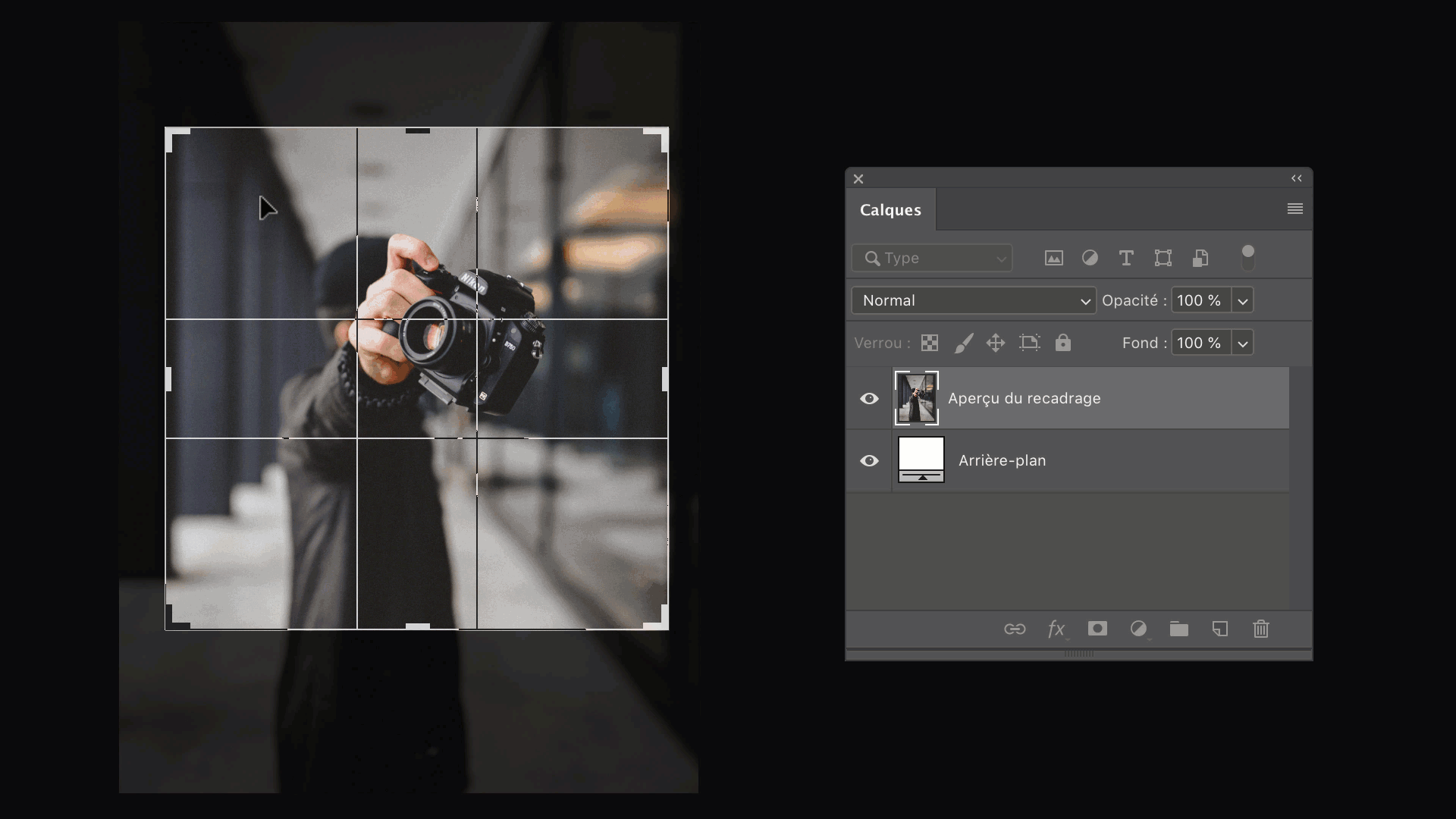
Astuce : Désactivez l’option Supprimer les pixels rognés pour appliquer un recadrage non destructif et conserver les pixels situés à l’extérieur des limites de recadrage. Vous pouvez ainsi optimiser ultérieurement les limites de recadrage.
Activer/Désactiver le masque de recadrage
Afin d’avoir une meilleure idée du rendu final de votre recadrage, il suffit de masquer la zone en dehors du cadre de la sélection. Voici deux raccourcis pour Activer/Désactiver le masque de recadrage dans Adobe Photoshop.
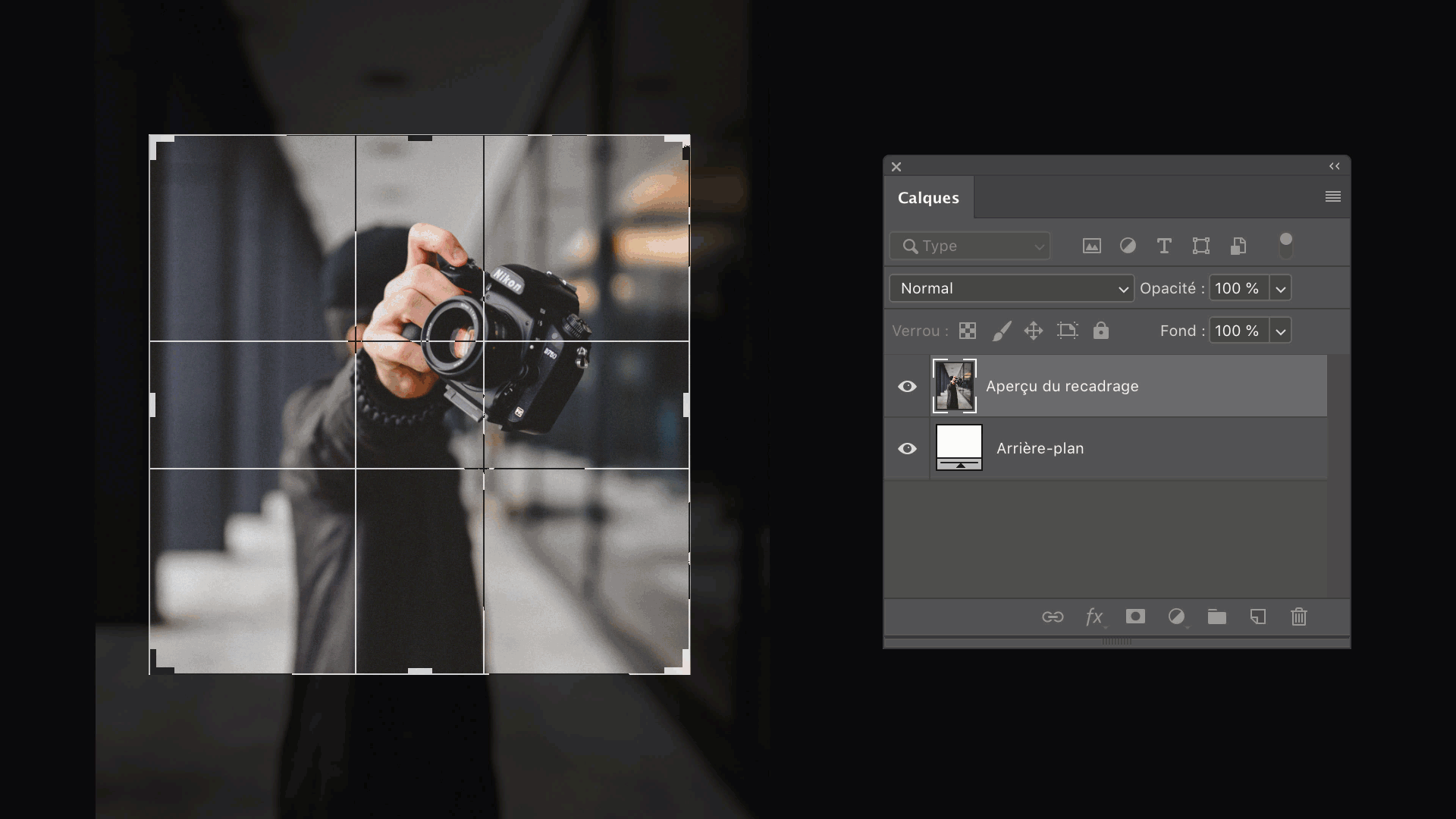
Appuyez sur la touche H pour désactiver le masque de protection lorsque l’outil Recadrage est activé. Pour activer le masque rappuyez sur H. La touche / (barre oblique) produit également le même effet.
Pour masquer la grille et les repères d’incrustation lors du recadrage, appuyez sur les touches Ctrl+H (Windows) ou Cmd+H (Mac OS).
Appliquer le recadrage
Enfin, lorsque vous êtes satisfait de l’apparence de la zone de recadrage, appuyez sur la touche Retour (Mac OS) ou Entrée (Windows), ou double-cliquez dans la partie recadrée.
Annulez l’opération en appuyant sur la touche Échap, avant la validation du recadrage. L’outil Recadrage supprime ainsi la partie de image située à l’extérieur de la sélection.
Une fois l’action finie et que le résultat vous plait, il ne vous reste plus qu’à enregistrer l’image pour l’exporter au format voulu.
Les raccourcis et vous…
En conclusion, vous avez appris comment activer/désactiver le masque de recadrage à l’aide de deux raccourcis clavier. Mais également d’autres raccourcis pour désincliner vos clichés ou redimensionner la zone de travail. Ces raccourcis ne représentent qu’une infime partie des nombreuses combinaisons de touches possibles dans Photoshop.
Bref, vous avez découvert des nouveaux raccourcis qui vont vous faciliter la vie ! Ils vous feront gagner beaucoup de temps ainsi que de la fluidité dans votre travail.
Et la prochaine fois que vous recadrerez une image, n’oubliez pas que l’outil Recadrage offre plus d’options qu’il n’y parait !
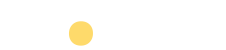

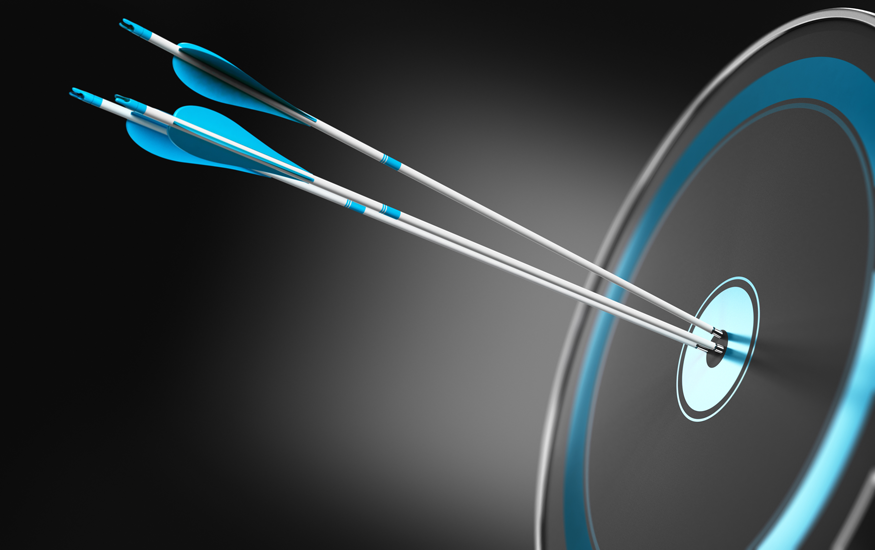

Laisser un commentaire