Que se passe-t-il si vous faites glisser une photo trop grande dans un document plus petit dans Photoshop ? (Cela arrive tout le temps, surtout si vous faîtes des montages en combinant deux ou plusieurs photos). Vous devez redimensionner le calque trop grand en utilisant la commande transformation manuelle (CTRL+T), n’est-ce pas ?
Mais voici le problème : lorsque vous utilisez la transformation manuelle, au moins deux, ou plus probablement quatre, des poignées dont vous avez besoin pour redimensionner l’image sont hors de portée. Vous voyez le point central (comme le montre la photo à la quatrième étape), mais aucune des poignées dont vous avez besoin pour redimensionner. Voici comment contourner cet obstacle rapidement et facilement.
Pour les besoins de cet exemple, ouvrez un nouveau document au format Photoshop par défaut (paysage 16 × 12 cm).
Ouvrez une photo plus grande que votre document (n’importe quelle image de votre appareil photo numérique sera plus grand que cela). La photo présentée ici fait 5616 px × 3744 px.
Appuyez sur “V” pour sélectionner l’outil Déplacement. Maintenez la touche MAJ appuyée et faites glisser cette photo sur votre document 16 × 12 cm (automatiquement la photo que vous faites glisser apparaît centrée sur son propre calque). Comme vous pouvez le constater, la photo que vous avez déplacée qui est plus grande que le document dans lequel vous l’avez collé, n’apparait pas entièrement. Donc, pour l’ajuster à ce nouveau document, vous devez réduire la taille de votre photo.
Appuyez sur Ctrl+T (Édition >Transformation manuelle) pour choisir la commande Transformation manuelle. Voilà le début des ennuis. Vous devez saisir les poignées de pour réduire la photo, mais vous ne les voyez pas (vous voyez seulement le point central, mais il n’y a aucun moyen d’atteindre les poignées pour redimensionner l’image) !
Voici l’astuce : Une fois que vous avez choisi la commande Transformation manuelle (et que les poignées sont invisible) appuyez simplement sur Ctrl+0 et Photoshop redimensionne automatiquement la fenêtre du document, et votre image, de sorte que vous pouvez atteindre toutes les poignées (comme indiqué ici), peu importe la distance en dehors de votre zone d’image qu’ils étaient autrefois.
Deux choses : (1) Cette astuce ne fonctionne uniquement quand vous avez appliqué Transformation manuelle, et (2), c’est Ctrl+0, c’est le numéro zéro, pas la lettre “O”.
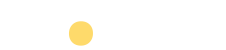

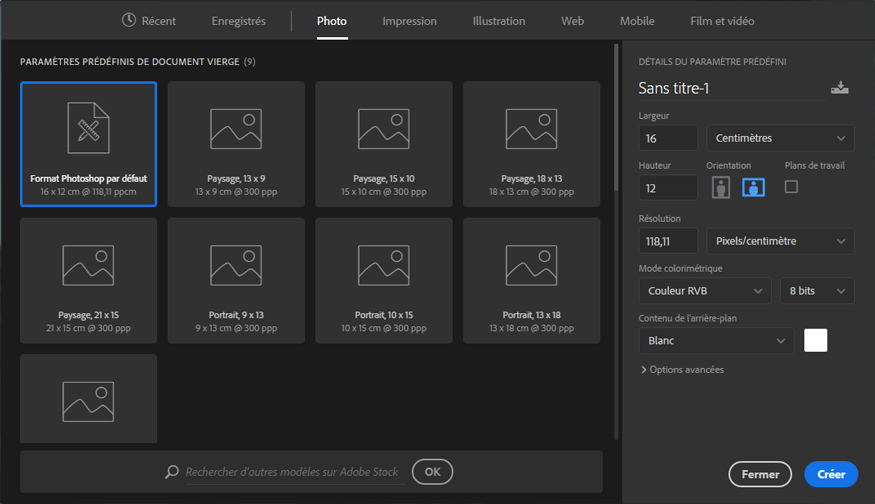
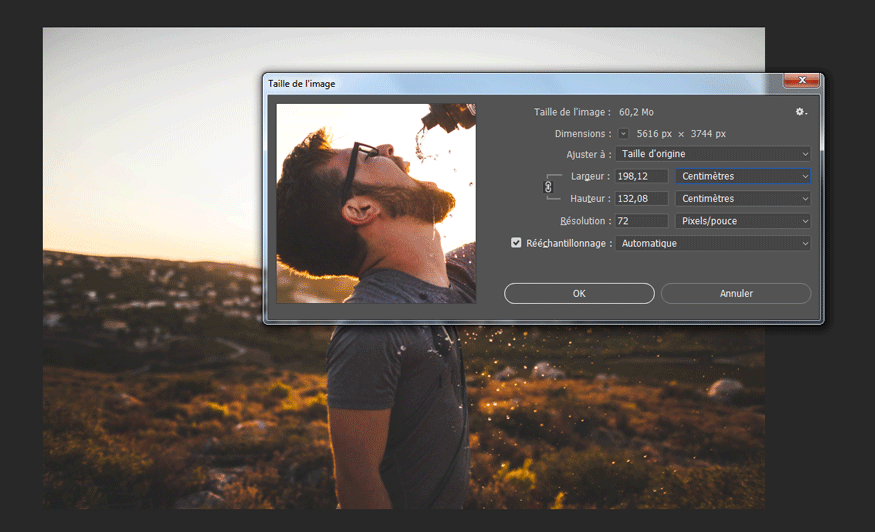


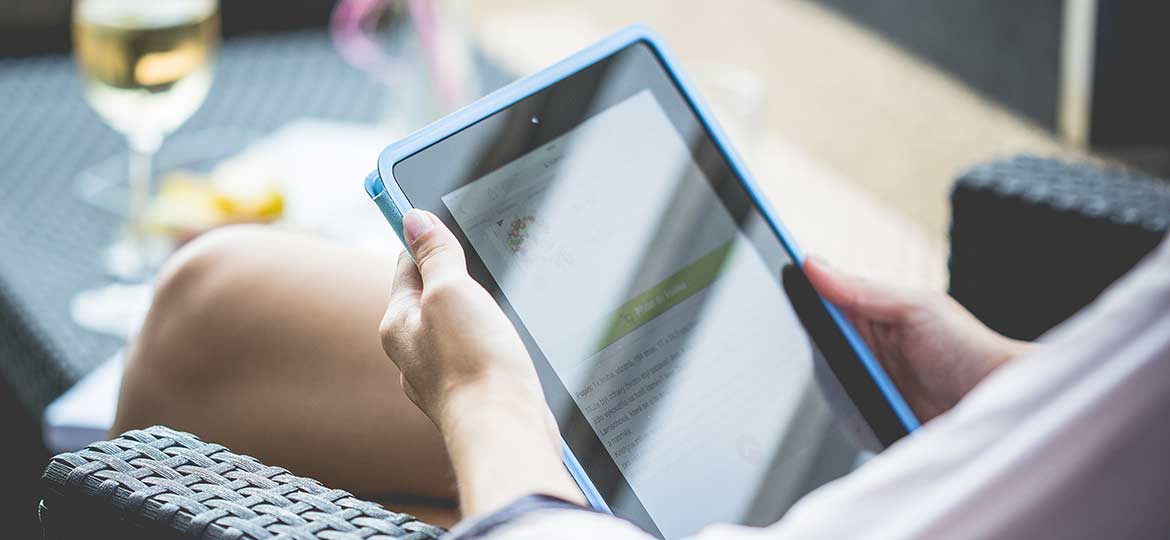

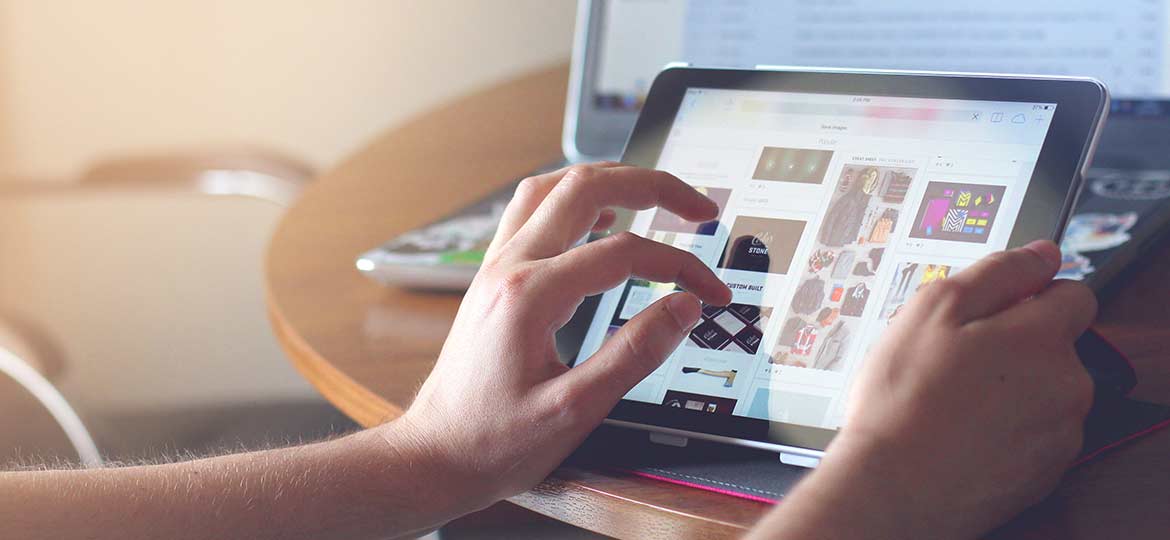

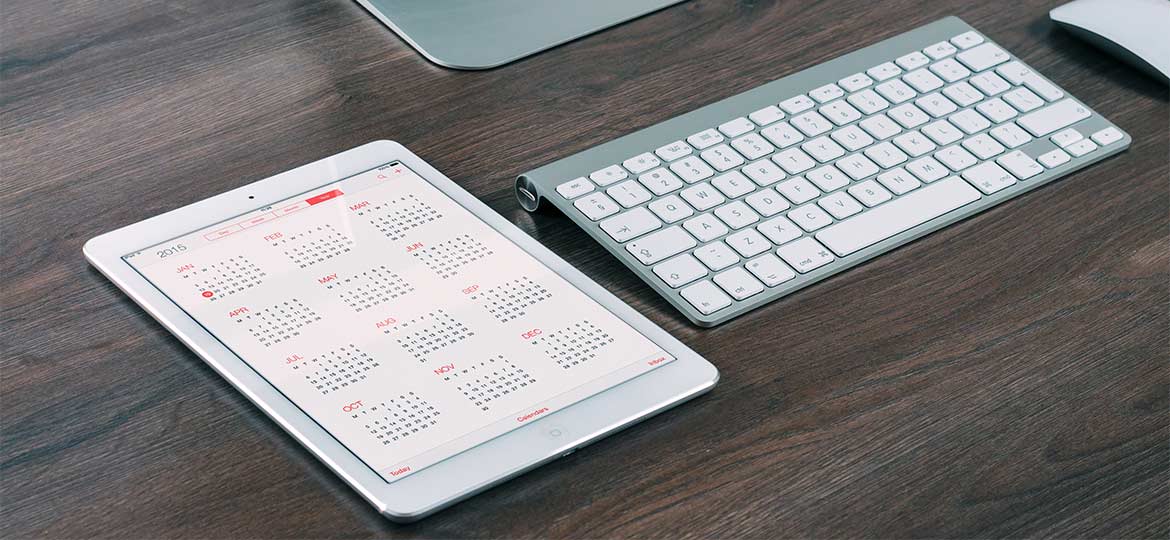
Bonjour, ceci est un commentaire.
Pour débuter avec la modération, la modification et la suppression de commentaires, veuillez visiter l’écran des Commentaires dans le Tableau de bord.
Les avatars des personnes qui commentent arrivent depuis Gravatar.