Le SpyderCUBE est un outil simple et précieux pour équilibrer la balance des blancs de tes clichés. d’adapter la dominante de couleur à l’éclairage ambiant. Elle peut se faire automatiquement et force est de constater que cela fonctionne très bien… presque tout le temps. Mais votre appareil photo, lui, ne s’en sort pas si facilement… Obtenir les bonnes couleurs sur tes photos peut être difficile. Dans certaines conditions d’éclairage, même les meilleurs appareils luttent contre la balance des blancs automatique. Cela permet de s’affranchir de la dominante clairement affichée chaude ou froide mais aussi d’une autre moins connue et plus sournoise : la teinte. Elle donne elle une dominante légèrement verdâtre ou magenta à nos photos et est plus compliquée à corriger visuellement. Sur une photo JPEG, n’en parlons même pas ! Le fait de corriger la balance des couleurs pour enlever cette dominante donnera plus de réalisme à la photo.
c’est le réglage qu’il faut effectuer pour compenser la température de couleurs, de manière à ce que les zones blanches de votre scène apparaissent bien blanches sur votre photo…
pour compenser les dominantes engendrées par certains éclairages artificiels (comme le tungstène ou le néon), et rendre ainsi à vos images un aspect naturel.
Cette mire, comme toute les mires de calibrage ou d’étalonnage, est surtout destinée à une utilisation du format RAW. Non pas que cela ne puisse pas servir en JPEG mais l’intérêt est moins grand et quitte à obtenir la meilleure qualité pour nos photos, autant photographier en RAW.
Le SpyderCube de Datacolor regroupe toutes les fonctions dont on a besoin pour développer précisément et facilement nos fichiers RAW, notamment ceux pris en studio. En plaçant simplement ce petit cube au milieu d’une scène, vous pourrez caler vos blancs, votre gris moyen, vos noirs et votre noir absolu, rien que cela !
Je vous recommande de photographier le SpyderCUBE à chaque fois que les conditions d’éclairage changes afin de faciliter le développement de vos fichiers RAW en post-production. Lors d’une prise de vues extérieure, prenez régulièrement des clichés du SpyderCUBE au fur et à mesure que le jour progresse et que la lumière change.
Développement du fichier RAW
Étape 1 — La balance des blancs
Dans le panneau Réglages de base du module Développement, on commence par faire la balance des blancs. Il suffit pour cela de prendre la pipette “Sélecteur balance des blancs” (W), que l’on utilise généralement sur un élément neutre de l’image. L’outil “Balance des blancs” permet de régler la température de couleur de la scène. Les faces grises 18% (elles sont étalonnées pour être neutre chromatiquement) servent à mesurer la température de couleur et les tons intermédiaires. Utilisez la pipette ![]() et cliquez sur la face grise la plus claire dans l’image. Celle qui représente la température et la teinte de couleur de la source de lumière principale.
et cliquez sur la face grise la plus claire dans l’image. Celle qui représente la température et la teinte de couleur de la source de lumière principale.
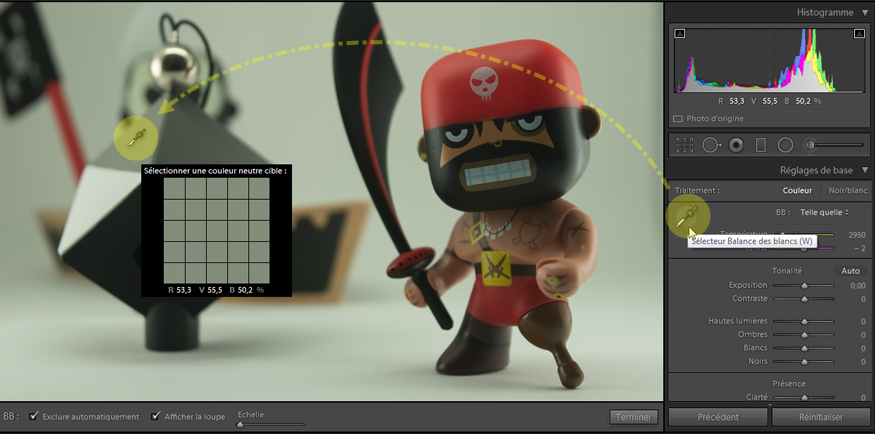
Les curseurs “Température” et “Teinte”, seconde composante de la balance des blancs, s’ajustent de façon à neutraliser la couleur sélectionnée. Certains éclairages donnent parfois des teintes tirant soit vers le vert soit vers le magenta. Cela vient du fait que les ampoules ne fabriquent qu’une partie du spectre lumineux oubliant ou du vert (éclairage tirant vers le magenta) ou du rouge (teinte tirant vers le vert). Souvent cachée derrière une dominante chaude ou froide, la teinte d’une photo est souvent difficile à corriger à l’œil nu.
Étape 2 — L’exposition
Avant toute chose, pensez à activer les indicateurs d’écrêtage ![]() . Les indicateurs d’écrêtage sont situés dans la partie supérieure du panneau Histogramme dans le module Développement. L’écrêtage est l’absence de détails dans les noirs et les blancs. Une zone écrêtée est toujours dépourvue de détails. Les zones écrêtées sont soit complètement blanches, soit complètement noires, sans aucun détail d’image. Pour pré-visualiser l’écrêtage dans la photo, déplacez la souris sur l’indicateur d’écrêtage. Cliquez sur l’indicateur d’écrêtage, dans le coin supérieur gauche ou droit de l’histogramme pour conserver l’aperçu actif. Plus simplement, utilisez la touche de raccourci (J) pour afficher les alertes dans les ombres et les hautes lumières.
. Les indicateurs d’écrêtage sont situés dans la partie supérieure du panneau Histogramme dans le module Développement. L’écrêtage est l’absence de détails dans les noirs et les blancs. Une zone écrêtée est toujours dépourvue de détails. Les zones écrêtées sont soit complètement blanches, soit complètement noires, sans aucun détail d’image. Pour pré-visualiser l’écrêtage dans la photo, déplacez la souris sur l’indicateur d’écrêtage. Cliquez sur l’indicateur d’écrêtage, dans le coin supérieur gauche ou droit de l’histogramme pour conserver l’aperçu actif. Plus simplement, utilisez la touche de raccourci (J) pour afficher les alertes dans les ombres et les hautes lumières.
Les zones noires écrêtées de la photo deviennent bleues et les zones blanches écrêtés deviennent rouges.
Il s’agit d’ajuster l’exposition jusqu’à obtenir environ 50% sur chaque canal RGB de la surface gris neutre. Positionnez le curseur sur la surface gris neutre (celle utilisée à l’étape précédente) puis augmentez l’expo jusqu’à ce que le système affiche 50% sur chacun des trois canaux.
Étape 3 — Le point noir absolu
Réglez maintenant le noir absolu de votre photo grâce au trou noir du SpyderCube ! Pour ce faire, c’est très simple. Assurez-vous que vous avez bien activé l’alerte ombres. Poussez le curseur des noirs jusqu’à ce que le trou noir devienne bleu.
“En même temps que vous cliquez sur la touche ALT de votre clavier vous déplacez le curseur des noirs. Votre image devient complètement blanche ou presque. Au fur et à mesure que vous allez déplacer votre curseur vraisemblablement vers la gauche (assombrissement), votre trou noir va devenir noir à l’écran. Quand votre trou est entièrement noir, relâchez la touche ALT et cessez de déplacer le curseur noir.”
Étape 4 — Le point blanc
Voilà. Il suffit maintenant d’enregistrer les réglages de l’image de référence sous la forme d’un preset et d’appliquer ce preset à l’ensemble des images réalisées dans des conditions d’éclairage identique. Autre solution, si l’on ne souhaite pas passer par la création d’un preset c’est d’utiliser la fonction de synchronisation des paramètres.
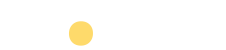


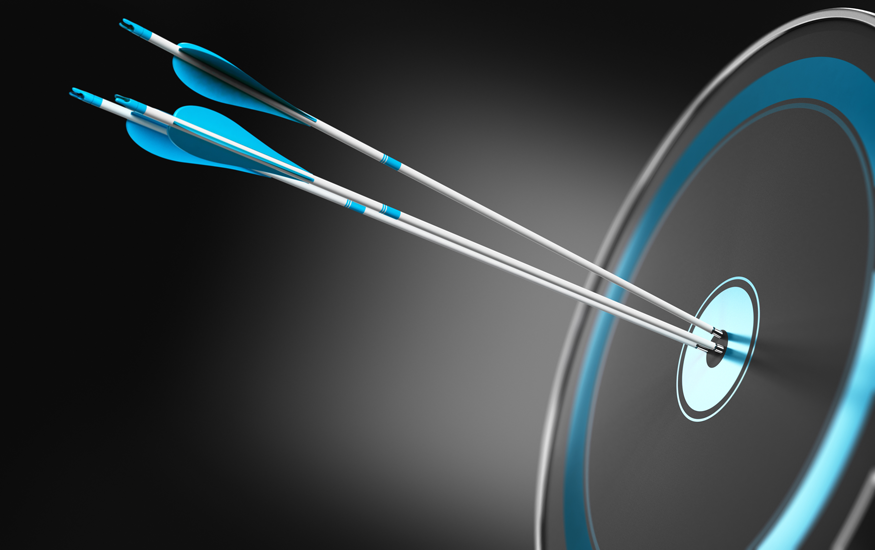
Laisser un commentaire